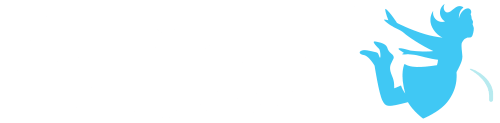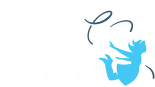This is an overview of how to use the gallery to add characters and props to a scene. In the below content and in the quick reference available for download you will find information for the basics of how to navigate the gallery, add an object, and relevant tips and tricks.
The Gallery
The Gallery, in the Scene Editor, contains classes for creating and animating objects in an Alice project. Each class is a 3D model for building an object of a specific type (for example, an Alien or a MadHatter).
Gallery Organization
The Gallery dialog box has six tabs and the Browse Gallery by Class Hierarchy tab is automatically selected
Browse Gallery by Class Hierarchy – organized by mode of mobility, how an object “gets around” in a scene.
Browse Gallery by Theme – organized by region (amazon, far east, southwest) and by story context (for example, fantasy, wonderland)
Browse Gallery by Group – organized in common storytelling categories (for example, Animals, Characters, Scenery)
Search Gallery – provides a search box to find a specific type of model
Shapes / Text – provides 3D models for adding geometric shapes, 3D text, and billboards (importing 2D images) to the scene
My Classes – provides a list of existing user classes stored in Alice’s My Classes folder, found in the user’s Documents or Home directory
Gallery Navigation Bar
The Gallery Navigation Bar provides a series of buttons and menus that allow you to quickly move to different sections of the Gallery
Adding Objects to a Scene
Place Object in the Scene
Click From Gallery in Scene Editor Click on the class button in the gallery of the object you wish to add to the scene. This will place the object at the center origin point of the world x=0, y=o, z=o
Drag and Drop from Gallery
In the Scene Editor Drag the class button into the camera view of the scene and place where you want using the yellow bounding box as a reference Click Add Scene Property From Gallery in Scene Class of Code Editor. This will place the object at the center origin point of the world x=0, y=o, z=o
Name Object
When the Add Scene Property from Gallery dialog box appears, name the object and click OK
Copying Objects in a Scene
-click and drag (Windows) or -click and drag (OS X) – You are able to copy an object that is already in the scene
Deleting Objects from a Scene
Right Click on Object in Scene Window and Select Delete
Right Click on Scene name in Object Tree in Scene Window and Select Delete
Use drop down arrow on Object list in Scene tab of code editor and select Delete